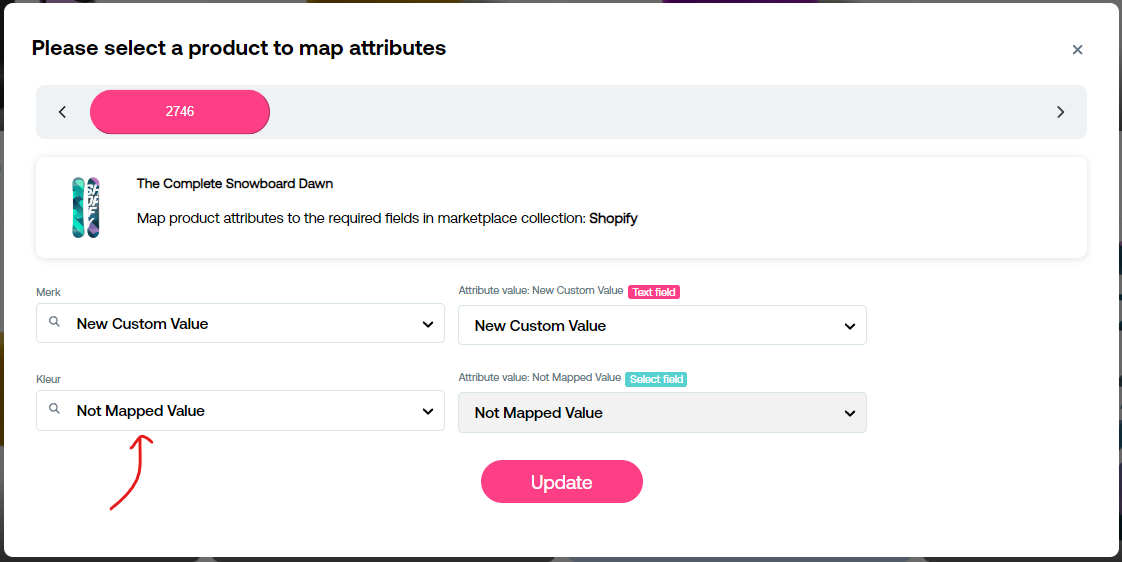¶ Attributes
Product attributes are important to provide shoppers with a more detailed overview of the product's capabilities. Standard attributes such as Price and Product Name are always needed and present in every ecommerce solution. Therefore these standard attributes do not require additional attention and are mapped out-of-the-box by the Retael platform.
However if you want to provide shoppers with more detailed custom attributes then this also possible, but it requires a little more work. These are the steps to take:
- Optional: Create custom attributes (Premium) or Sync your marketplace attributes (Connect)
- Assign attribute to a collection. This can only be done by the marketplace.
- After a product is added to a collection, the merchant defined attributes need to be mapped to the assigned attribute definitions. Mapping attributes can be done by either the merchant or marketplace.
¶ Create a custom attribute (Premium, Optional)
- Navigate to a Menu > Settings > Attributes.
- Here you can find an overview of all the detailed attributes that are already predefined by the platform and can be used to add to collections. If you cannot find an attribute in this overview that fits your needs then there is the possibility to create one.
- Click
Create

- Configure the attribute:
| Setting | Description |
|---|---|
| Name | Name of the attribute e.g. Height |
| Description | Description of the attribute |
| Unit | Unit of measurement for the attribute. e.g. m or cm |
| Options | Define options that can be chosen during mapping e.g. Blue, Red, Yellow. |
| Type | There are three types Select, Text, Number, Select means the mapper needs to choose from the Option set, Text means free text can be entered. Number means number to be entered. |
| Allow merchant to define custom value | If yes, then the mapper can define a new option e.g. Black when the predefined options are not sufficient. |
- Click
Save, - In the overview set the switch to
custom, the new attribute is listed under custom attributes in the overview list.
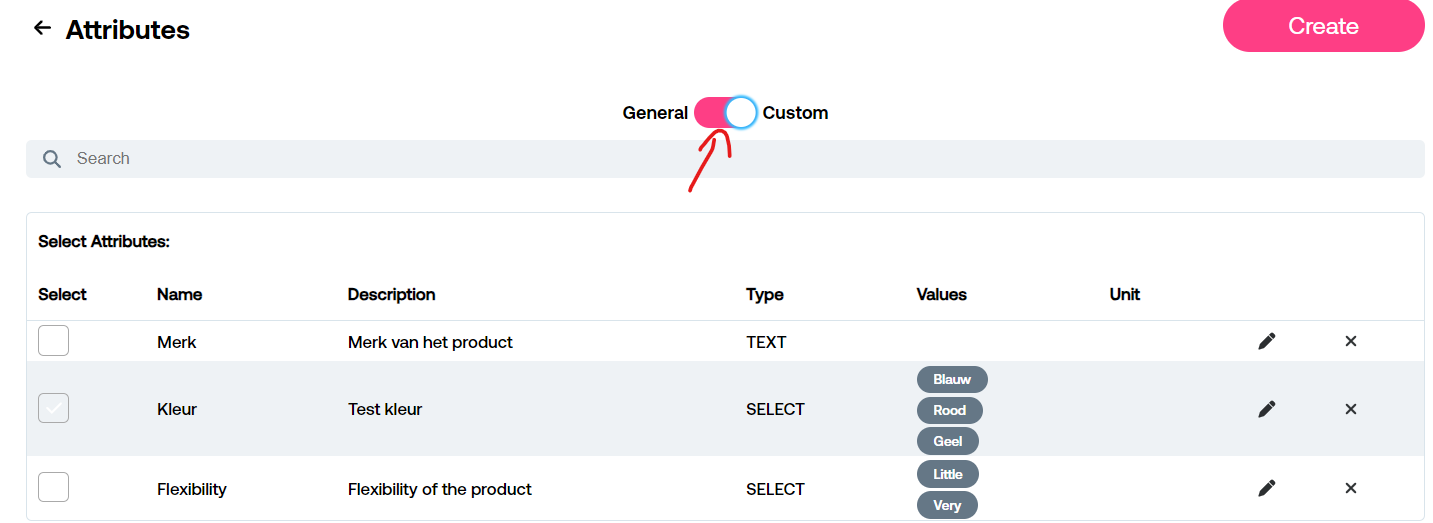
¶ Update a custom attribute
Only custom created attributes can be updated or deleted.
- Navigate to a Menu > Settings > Attributes.
- In the overview set the switch to
custom, the new attribute is listed under custom attributes in the overview list. - Click the
Pencilbutton of the custom attribute.
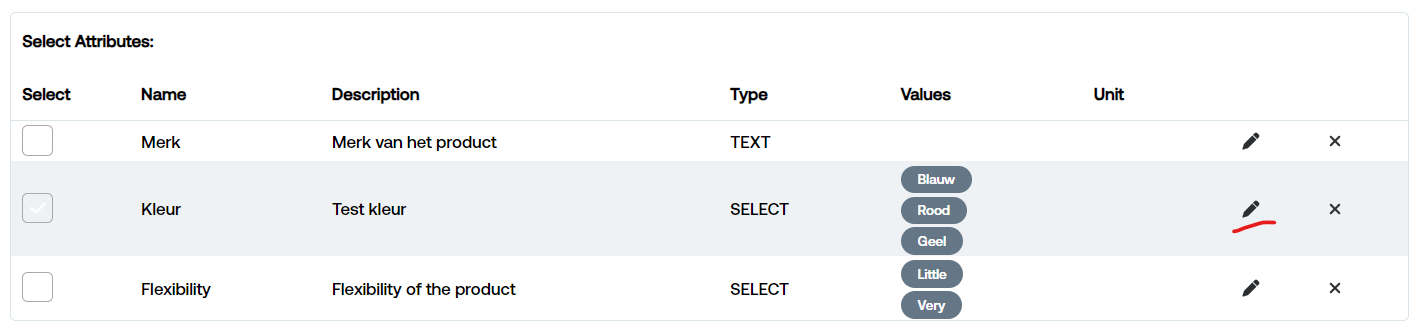
- Update the settings, see Create a custom attribute
¶ Delete a custom attribute
Only custom created attributes can be updated or deleted.
- Navigate to a Menu > Settings > Attributes.
- In the overview set the switch to
custom, the new attribute is listed under custom attributes in the overview list. - Click the
Xbutton of the custom attribute.
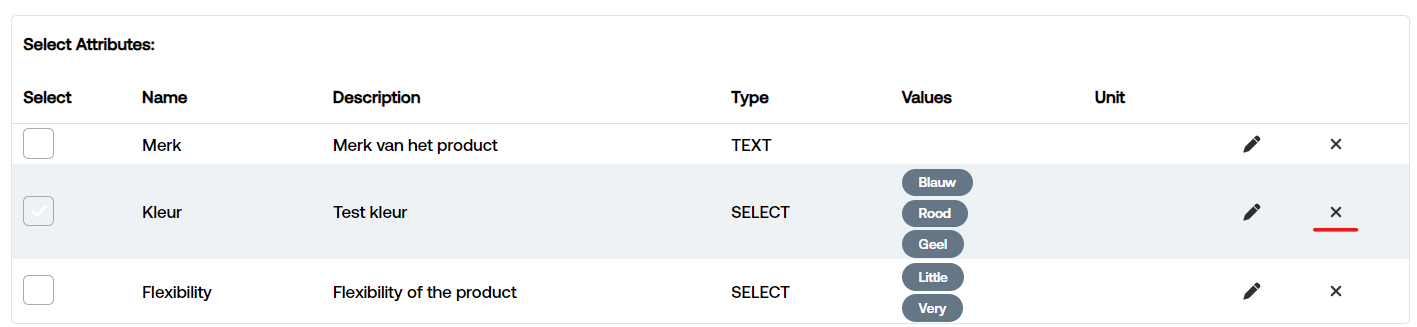
¶ Sync attributes (Connect only)
- Navigate to a Menu > Settings > Attributes.
- Click the
Syncbutton

- In the overview set the switch to
custom, the synced attributes are listed under custom attributes in the overview list. It may take a while for everything to be synced.
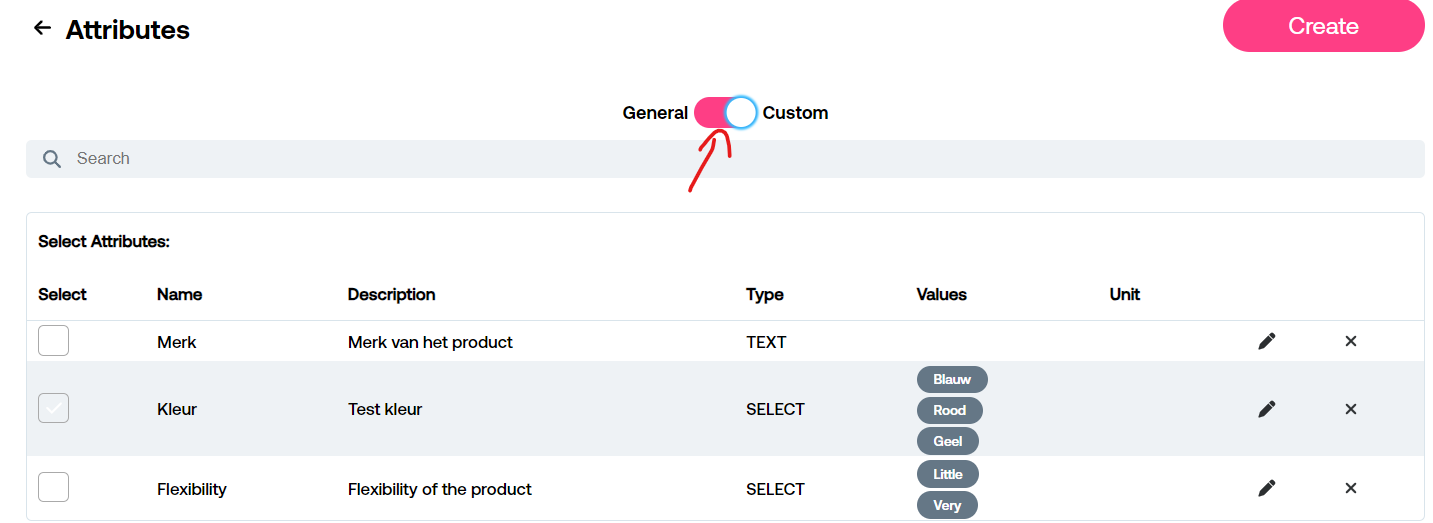
¶ Assign attributes
Assign attribute defintions is done on collection level. For example let's assume you have a collection named Tables. Custom attribute definitions that may be relevant to your shoppers may be:
Length
Width
Height
Material
When these attributes are assigned to the collection then every product in this collection must adhere to these attributes.
There are two ways you can assign new definitions to a collection: per collection or in bulk.
¶ Assign/Unassign per collection
If you want to assign new attributes or remove assigned attributes from the collection take the following steps.
- Navigate to Menu > My Marketplace > Collections
- Click the
Pencilto edit a collection - Click
Assign attributesin the top menu

- The switch button allows you to search in templates or specific attributes. A template could be
Tablesand it will provide you with a list of common attributes for tables likeWidthandHeight. However you can also change the switch and directly search for the attributeHeight.

Multi selectthe attributes that you wish to assign, remove a checkmark if you want to delete the attribute from the collection

- Click
Save, these attributes have now been added to theSelectedoverview. Products in this collection now require a mapping of these attributes.
¶ Assign in bulk
Assigning in bulk is the way to apply a set of attributes to multiple collections quickly.
- Navigate to Menu > Settings > Attributes
Multi selectthe attributes that you want to assign in bulk
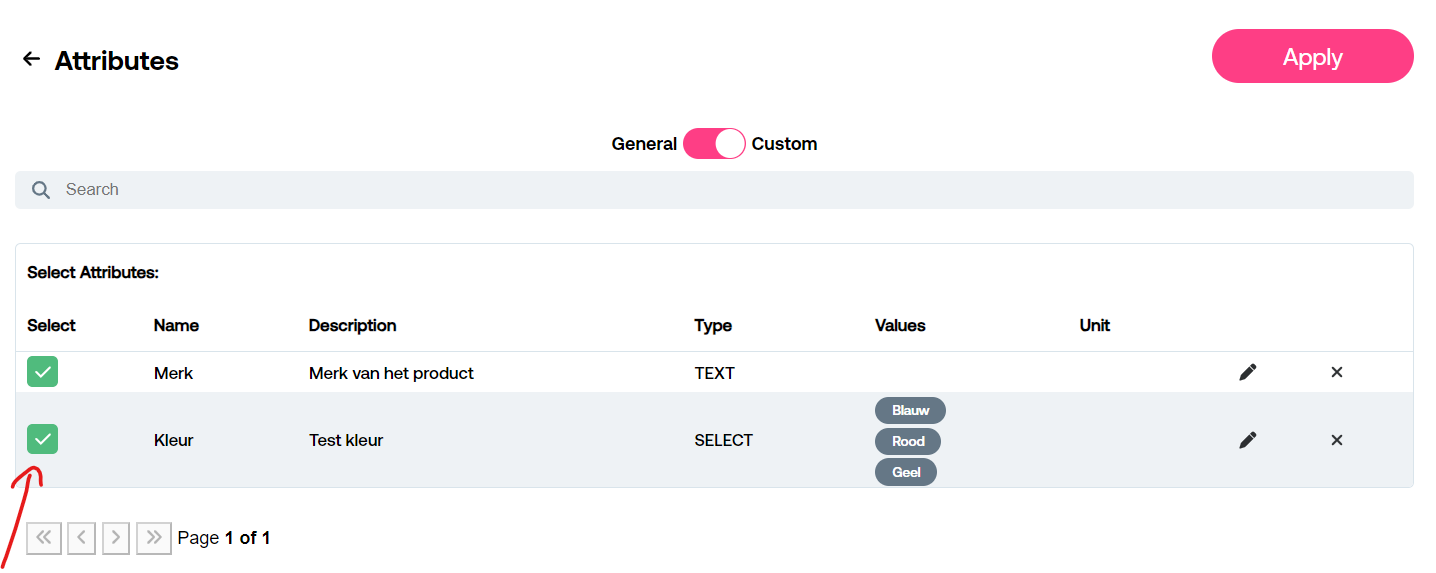
- Click the
Assignbutton that has appeared

Multi selectthe collections that you want to assign the attributes to.

- Click
Save. Attributes were now assigned to these collections. If the collection already owned an attribute it is ignored.
Attribute assignments cannot be removed using bulk assignment, this can only be done per collection.
¶ Map product attributes
Mapping the attributes is necesarry to complete and unify the information we receive from all merchants in various formats. We've built a smart system that remembers mappings, and applies them to other merchant products were it can. Note that you can instruct the Merchant to map products themselves, this feature is also available to them. The mapping feature is available to you if products remain incomplete or if you want to do it yourself.
- Navigate to Menu > My Marketplace > Collections
- Pick a collection, the
Unmappedbadge gives an indication of all products that are not 100% mapped.

- Make sure products were added to a collection, see Products section on how to do that
- When products have been added, and attributes have been assigned to a collection, then you will see a mapping percentage appear on the product picture. If no attributes were assigned please first Assign some attributes
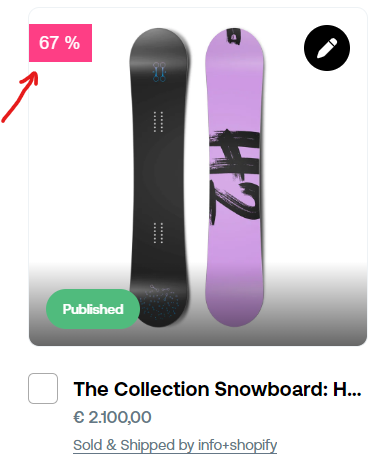
Completed mappings will not show a mapping percentage
Multi selectthe products to be mapped.
Note that it is more important to map
variantproducts thanparentproducts. Often variant products are more specific in terms of what attributes apply to them.
- Click on
Map attributes
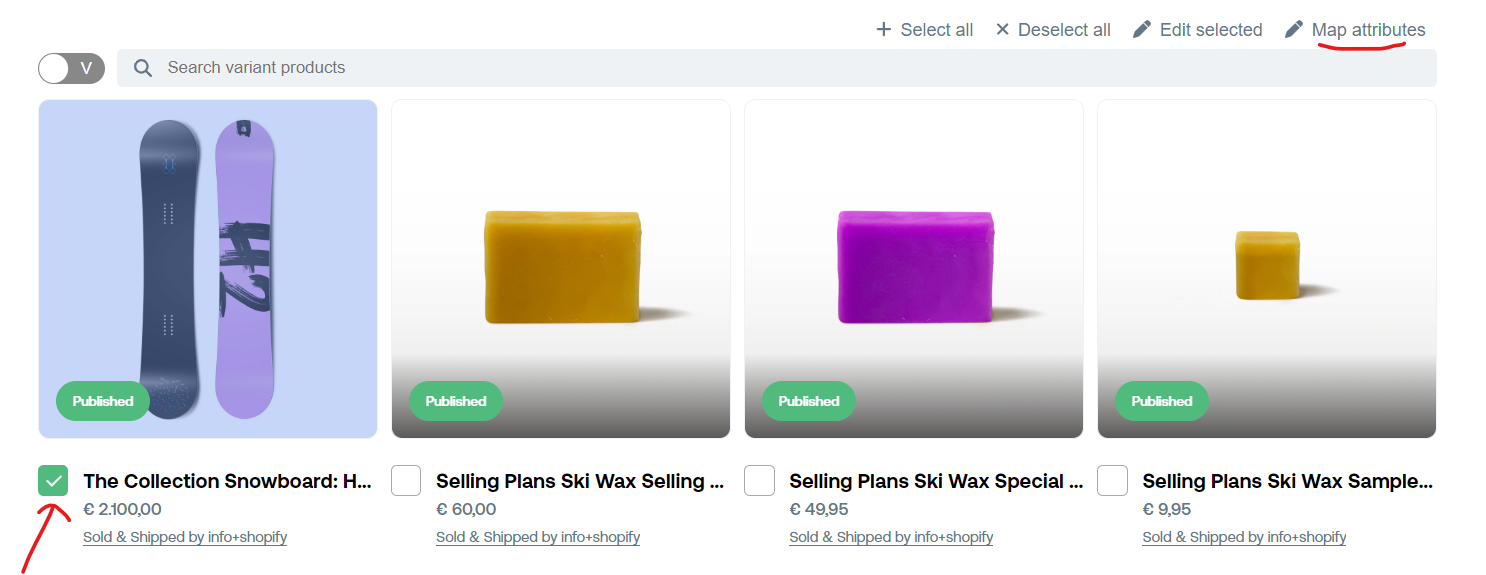
Selectthe first product to retrieve the mapping overview
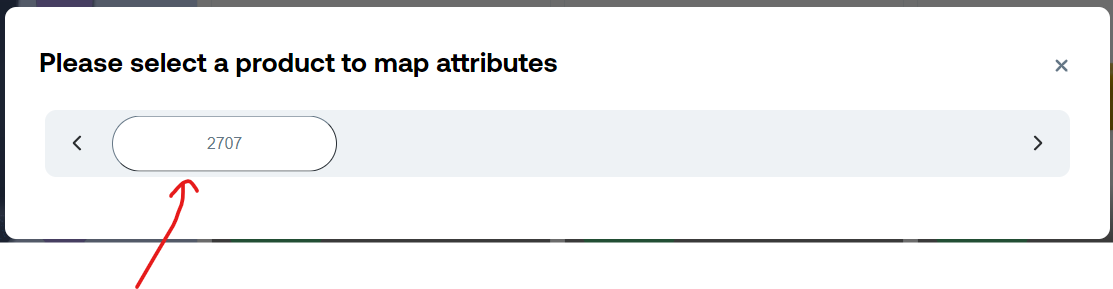
- Map each field
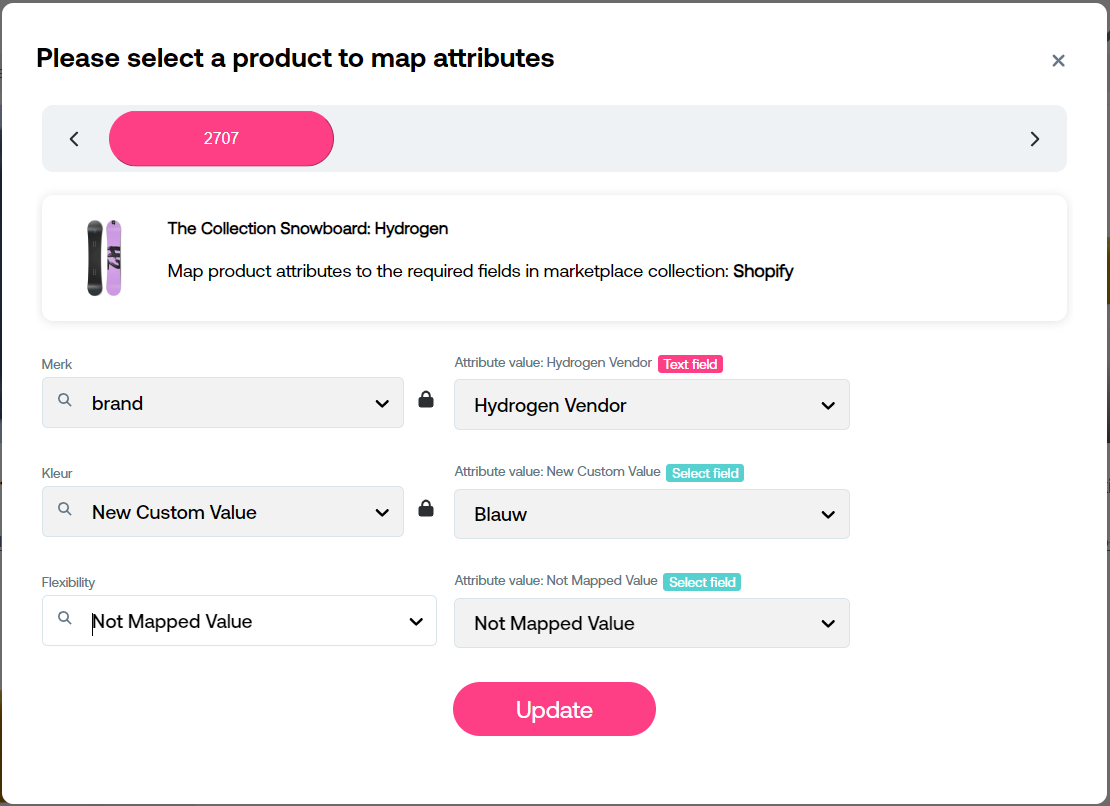
As you can see in the example above. The marketplace defined three attributes that it wants mapped for this collection. Namely:
Merk: We map the product attributebrandas Merk means brand in DutchKleur: We cannot find a suitable attribute but this is an important attribute, so we define a custom value. We chooseNew custom value.Flexibility: We cannot find a suitable attribute and choose to ignore this one. We chooseNot mapped value
- Map the values for each attribute, see Map product attribute values
- Click
Saveto save the mapped attributes. This is important, it will also apply the mapping to other relvant products. - Select a new product to map from the scrollbar. If previous mappings can be applied to this product you will see them as locked. See Locked Fields
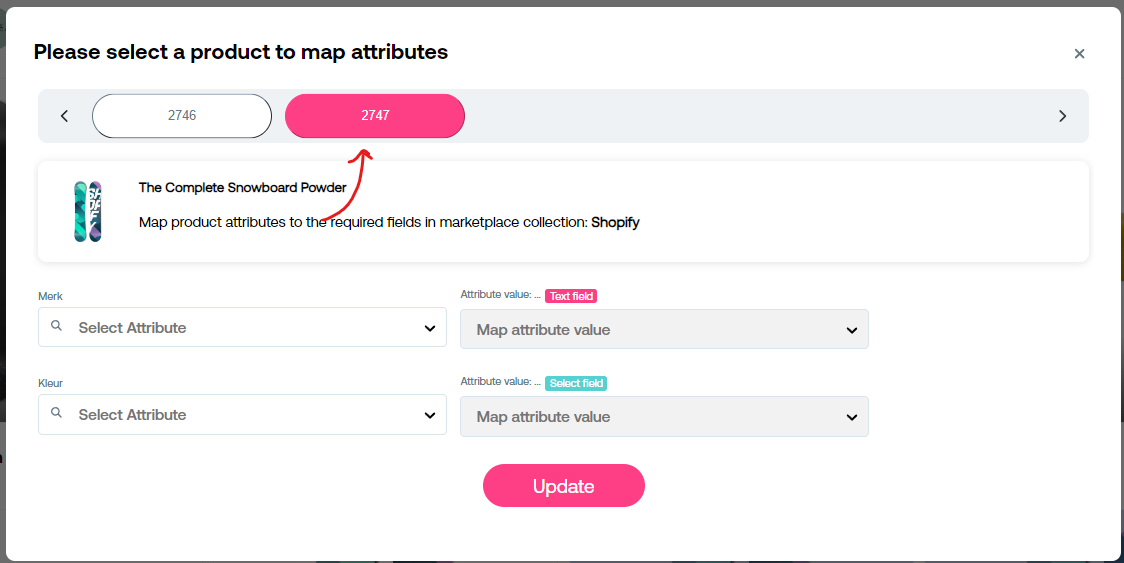
- Continue doing this untill all products are mapped
¶ Map product attribute values
¶ What is a Select field?
As you can see Kleur is a Select field. It means the marketplace predefined a set of options that you need to choose from. In this case the original attribute value for Color was "Dawn". However the predefined options only allow choosing between "Blauw", "Rood" and "Geel". Choose the option that best aligns with your orginal value. In this case we would go for "Blauw".
¶ What is a Text field?
As you can see Merk is indicated as a Text field. It means the field is free text and does not require you to select an option from a pre-defined list. The orginal value for the attribute was "Snowboard Vendor", this value is automatically filled for you.
¶ Locked fields
When you see a lock it means this attribute was previously mapped. You do not have to map this field again. However, if you do want to remap it you can by clicking the lock button. Be warned, remapping means you will also change this value for all other products that have the same attribute.
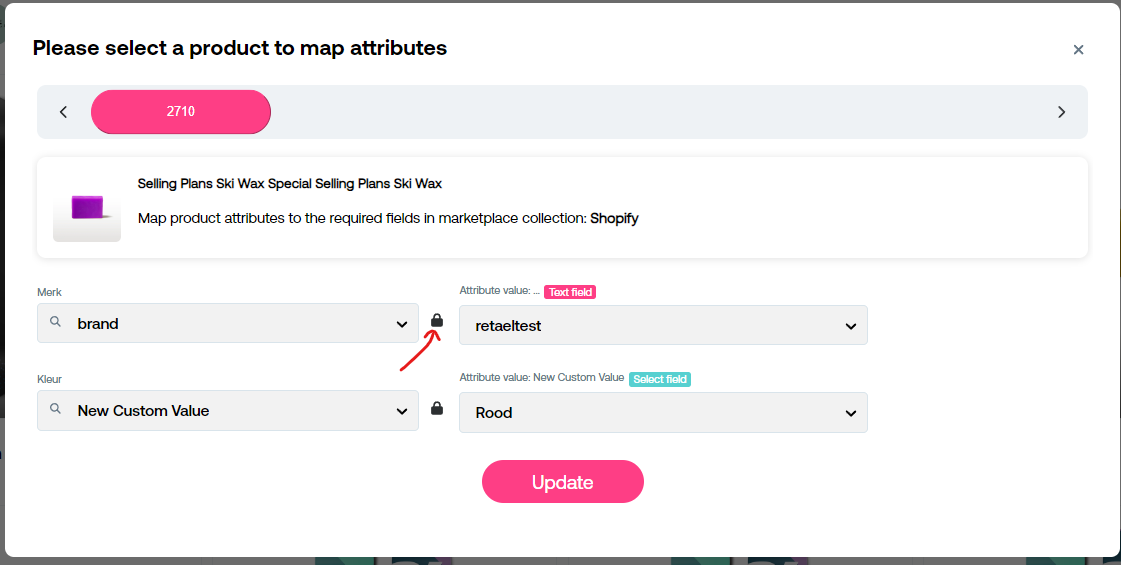
¶ Map a Custom value
When none of the available predefined options is anywhere close to your original value, you can choose to set a custom value.
- Choose
New Custom Valuefrom the dropdown - Start typing your custom value, finish with an
Enter, or clickCreate ..
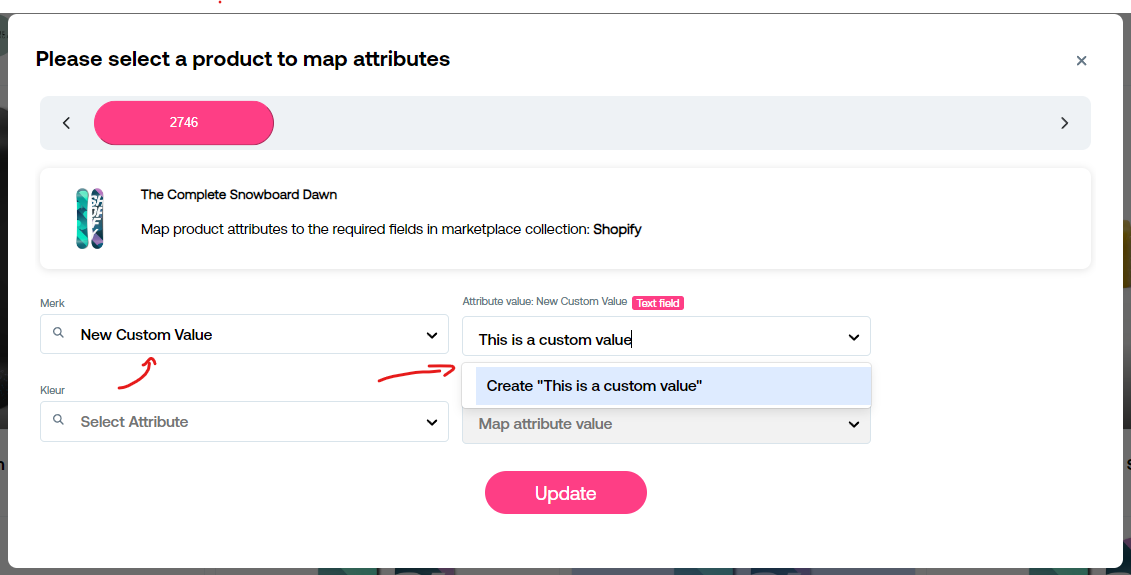
¶ Map a Not Mapped value
You can also decide to not map this value. For this you can choose the option Not Mapped value.