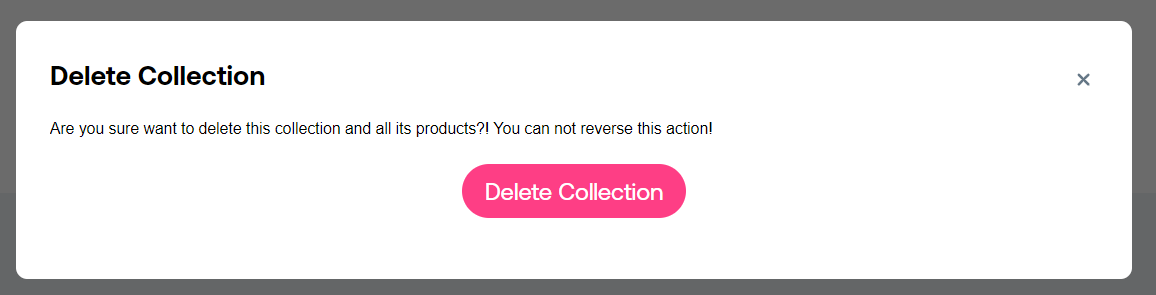¶ Collections
Collections allow you to group products together. For instance T-shirts, or Shorts.
¶ Create a new collection
-
Navigate to Menu > My Marketplace > Collections
-
Click on
Create New

- Give the collection a name and configure its options
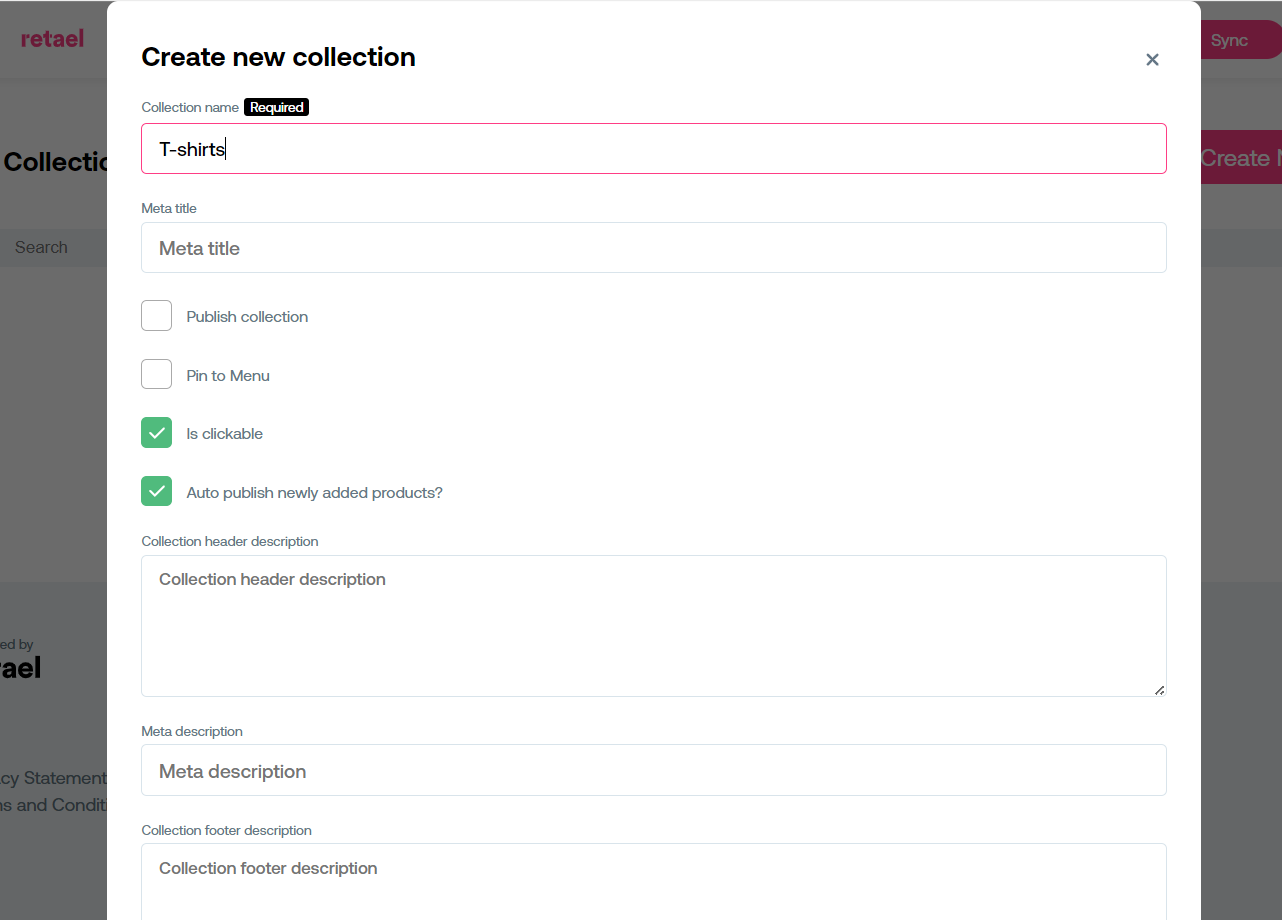
| Setting | Description |
|---|---|
| Collection name | Name of the collection, eg T-shirts |
| Meta title | SEO friendly name of the collection (Premium only) |
| Publish collection | Change collection status from Deactivated to Published. Merchants cant see, and cannot add products to a Deactivated collection. |
| Pin to menu | Makes collection visible in site menu (Premium only) |
| Is clickable | Makes menu item clickable and routes to a collection page (Premium only) |
| Auto publish newly added products? | When a product is added to a collection it will automatically have the status Published and therefore be visible to shoppers, or ready for synchronization. If you want more control, turn autopublish off so you can review a added product first and manually publish it. |
| Collection header description | Descriptive text of the collection for shoppers at the top of the page (Premium only) |
| Meta description | SEO friendly description of the collection (Premium only) |
| Collection footer description | Descriptive text of the collection for shoppers at the bottom of the page (Premium only) |
| Collection image | Upload an image for easy reference. |
| Show image on collection page | Use the collection image as a banner (Premium only) |
- Click
Save, a new collection is created - In the overview you can see your newley created collection
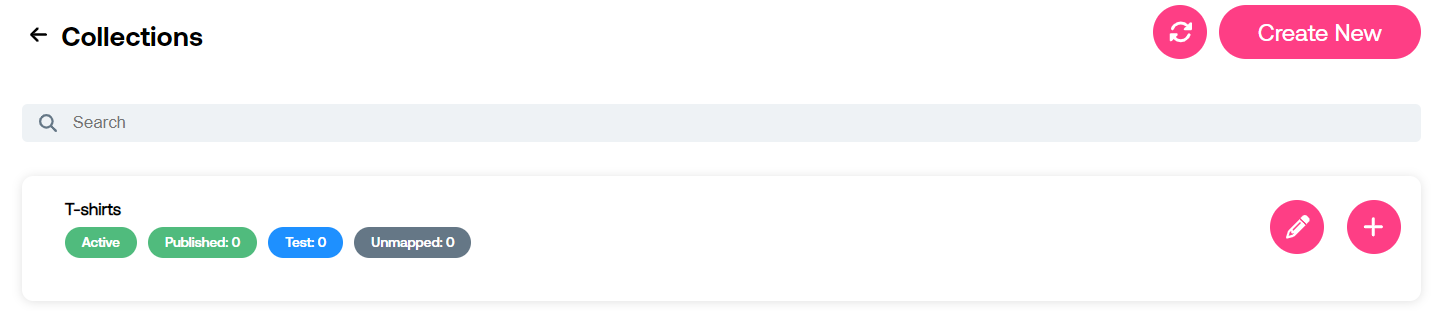
- Your collection is empty!
You, or your merchants, can now add products to a collection by navigating:
Menu > My Marketplace > Products
You can find more information on how to do this in the Products section
¶ Create a sub-collection
Once you have created a first collection, you can now create a sub-collection in a hierarchy. We currently only support a depth level of 1.
- Click on the
+button of the desired top level collection.

-
Create a collection just like before, see Create a collection
-
In the overview you can see your newley created sub-collection
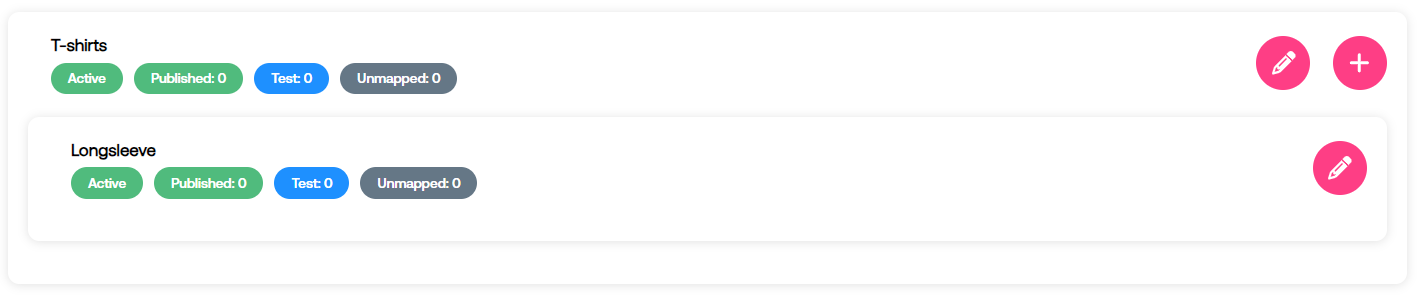
¶ Sync collections (Connect only)
Note that your shop must be connected before you can sync collections.
-
Navigate to Menu > My Marketplace > Collections
-
Click on the
Syncbutton -
Your collections are now loaded onto the Retael platform. This may take a few minutes, so please be patient.
Note that when syncing collections a tree-structure is ignored and flattened.
¶ Assign attributes
By assigning attributes to a collection you can make sure products have detailed specifications, as well as becoming filterable. When you assign attributes to a collection you specify which attributes should be mapped by the merchant (or yourself) to populate the necessary information.
For example, if my Collection is Amplifiers. I would like to assign attributes definitions like:
- Bluetooth ready
- Power consumption
- Digital/Analog
- etc.
How to assign attributes is described in more detail in the Attributes section
¶ Update a collection
You can always update a collection at a later time, let's if you want to publish the collection or add a collection image.
- Click on the
Pencilbutton of the desired collection (top-level or sub-collection does not matter) to view the collection.
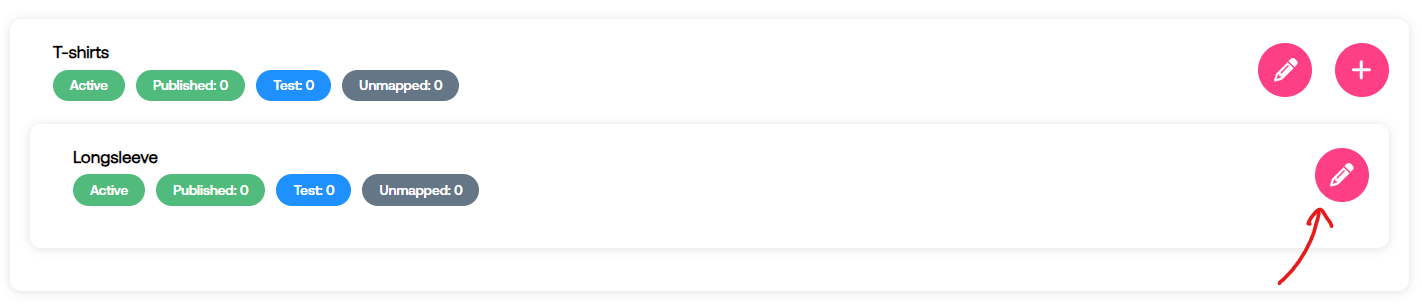
- Click
Update collectionin the top right menu.

- Update the collection settings, see Create a collection for explanation of each setting.
- Click
Save, your changes to the collection are now applied.
¶ Products in a collection
The basic idea is to select products from a merchant and add them to a collection. This way products from different merchants can be grouped together. A product in a collection has a product status. This determines if the product is available for shopping or not.
¶ Add products
You, or your merchants, can now add products to a collection by navigating:
Menu > My Marketplace > Products
You can find more information on how to do this in the Products section
¶ Product Status
A product in a collection can have the following statuses:
| Status | Description |
|---|---|
Published |
Visible for shopper (Premium) or ready for synchronization (Connect) |
Test |
Not visible for the shopper (Premium), or not ready for synchronization (Connect). But visible to marketplace and merchant. |
Discontinued |
No longer visible for shopper, marketplace or merchant. |
You can change the status of products in a collection.
- Select the products where you want to update the status.
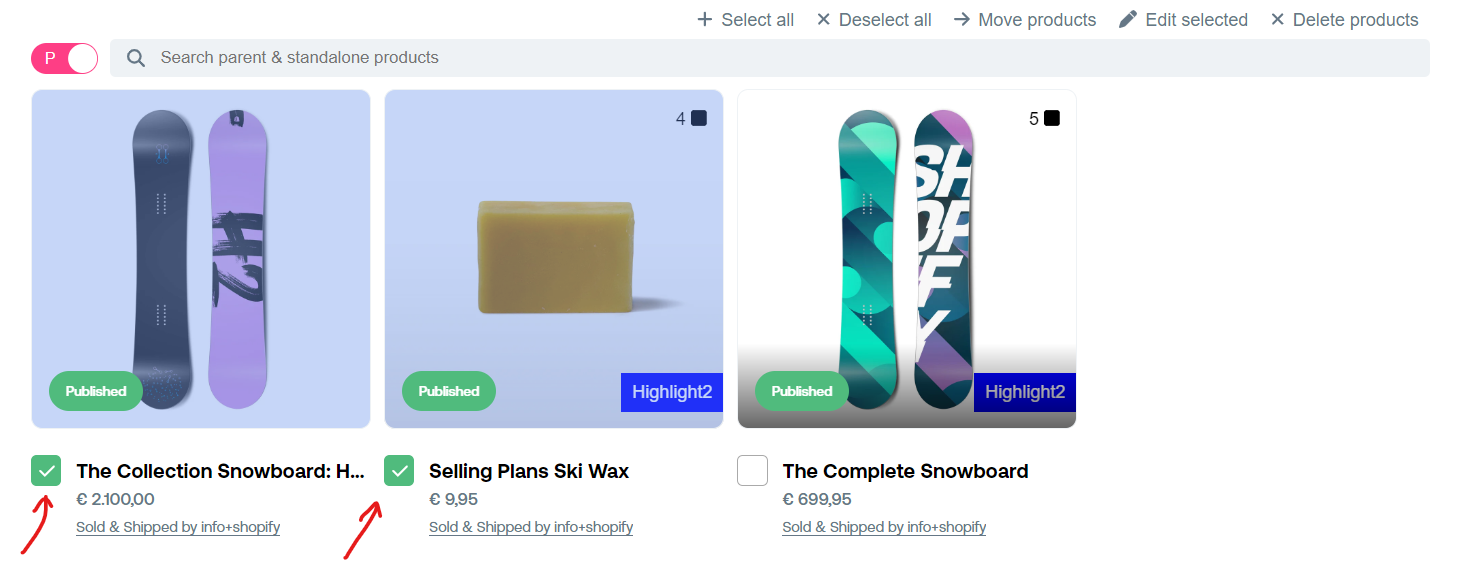
- Click
Edit selected
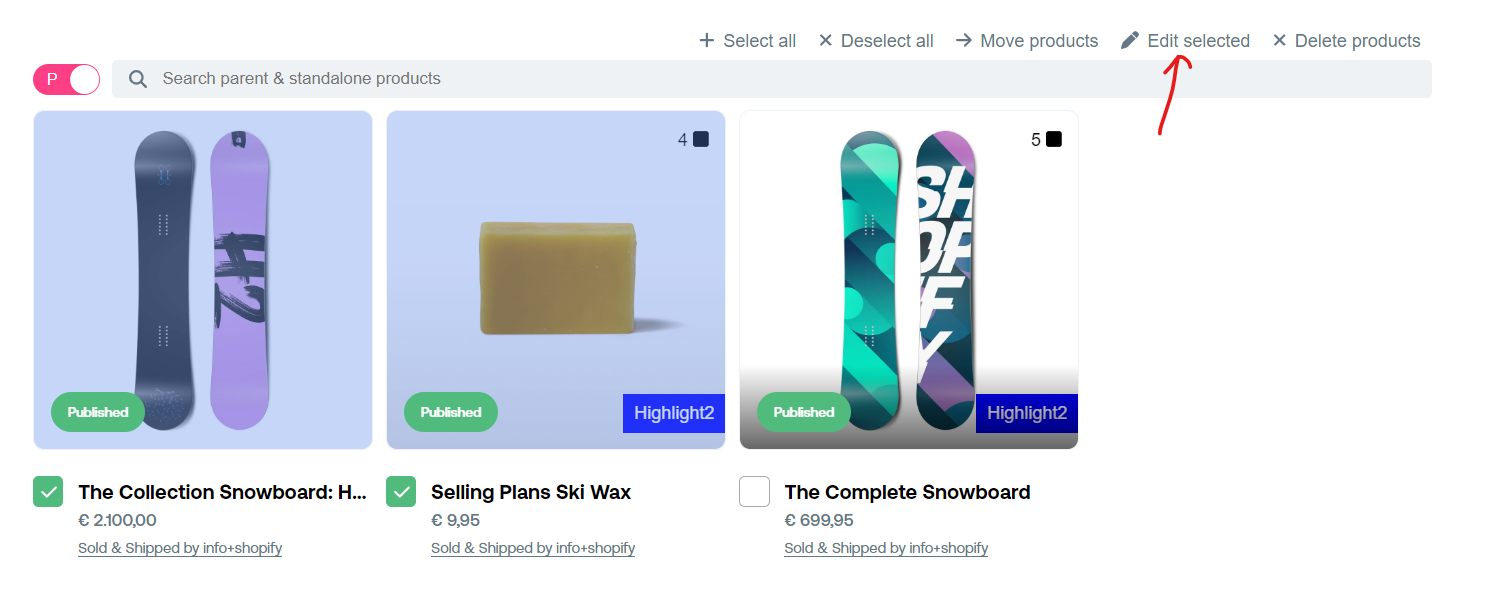
- Select the new product status:
Test
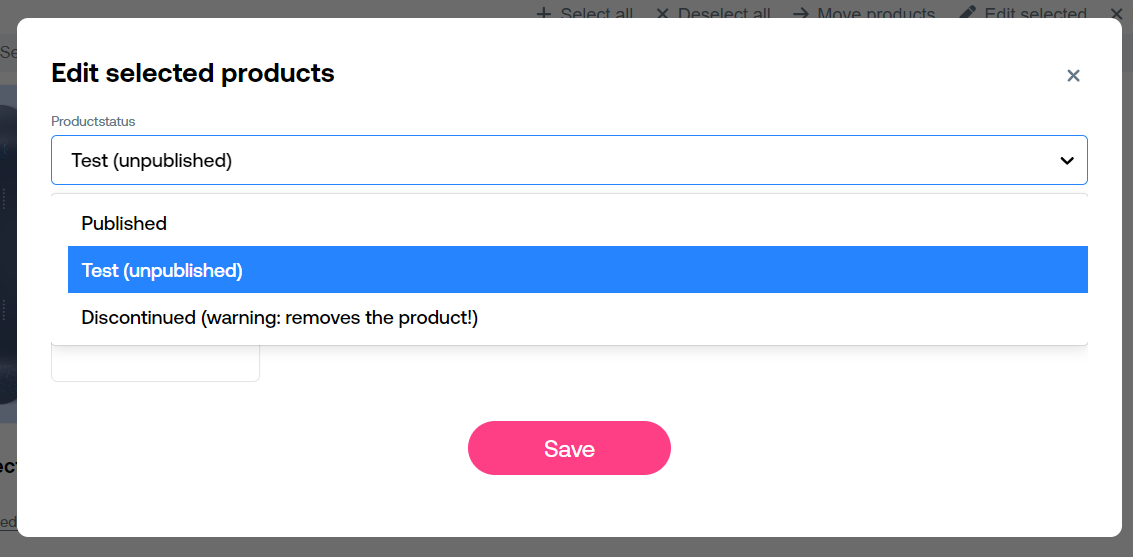
- In the product overview you should now see the status updated
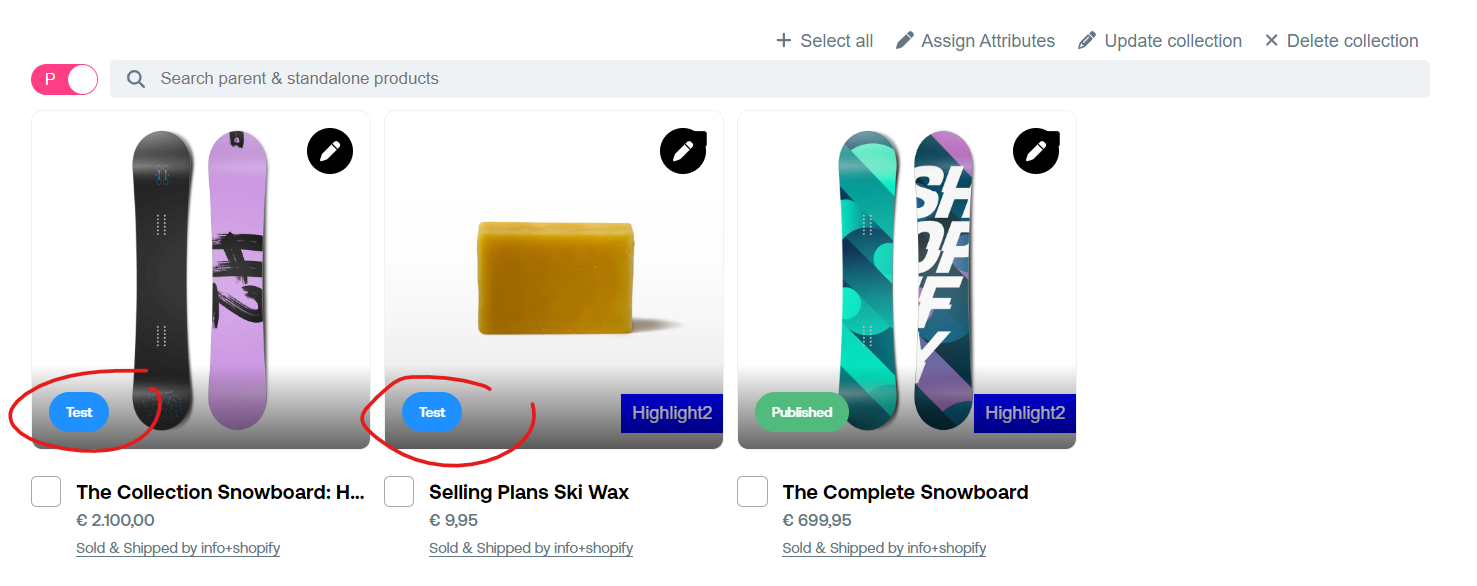
¶ Move products
You can move products to another collection if you feel that is a better place for them.
Multi Selectthe products where you want to move.
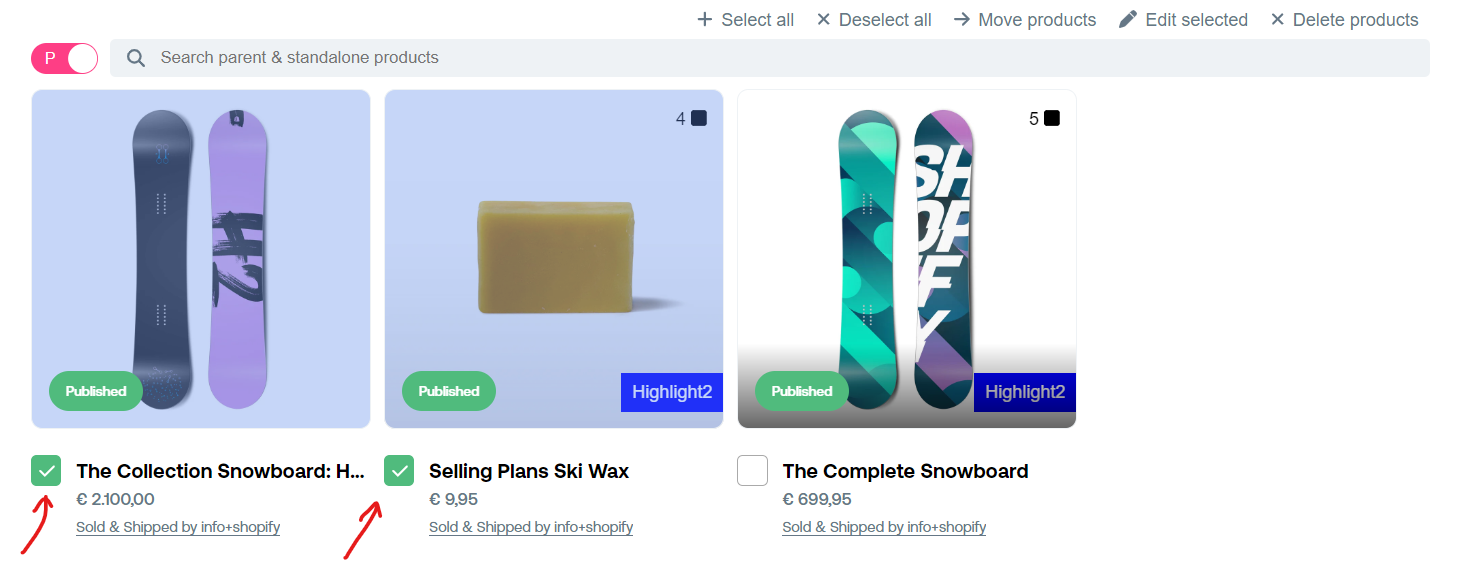
- Click
Move products

Multi selectthe collections that you want to move the product to, and clickSave.
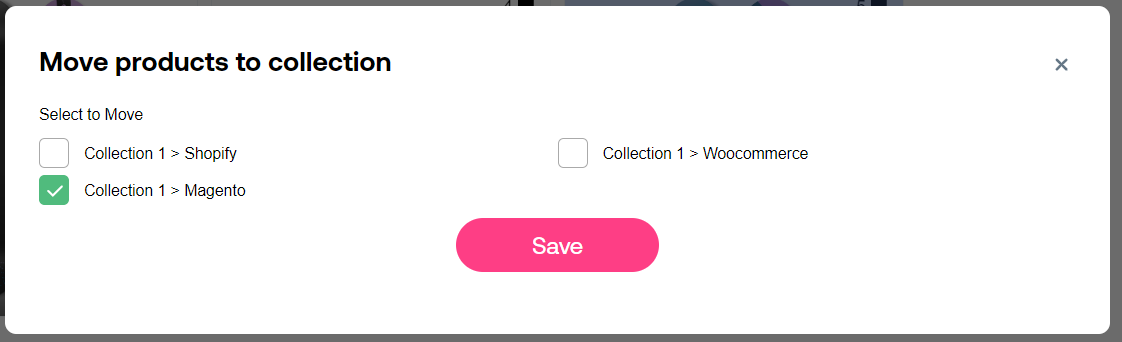
- Your products are now moved.
¶ Delete products
You can delete products from a collection if you feel that no longer belong there. Note that deletion means there status is set to Discontinued
Multi Selectthe products where you want to delete.
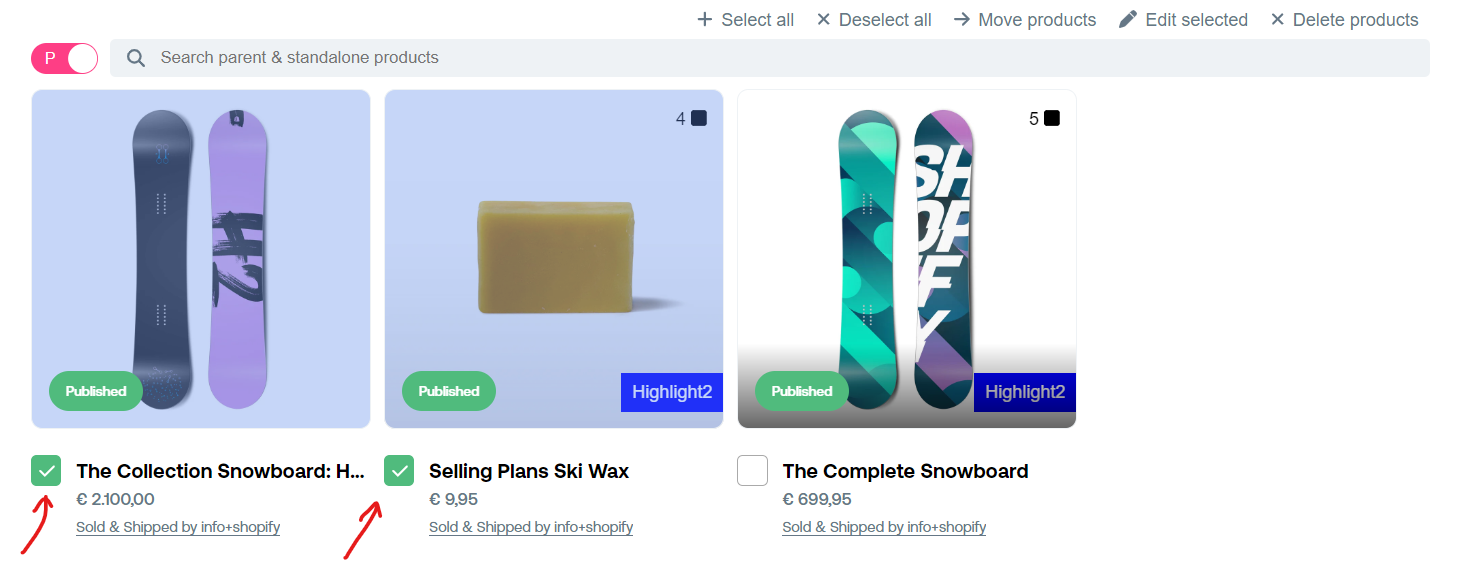
- Click
Delete products

- Your products are now deleted.
¶ Delete a collection
You can always delete a collection if you no longer need it. Be warned, all the products that were added to the collection will also be lost upon deletion of the collection.
Note you can also
Deactivatea collection if you want to keep it for a later time.
- Click on the
Pencilbutton of the desired collection (top-level or sub-collection does not matter) to view the collection.
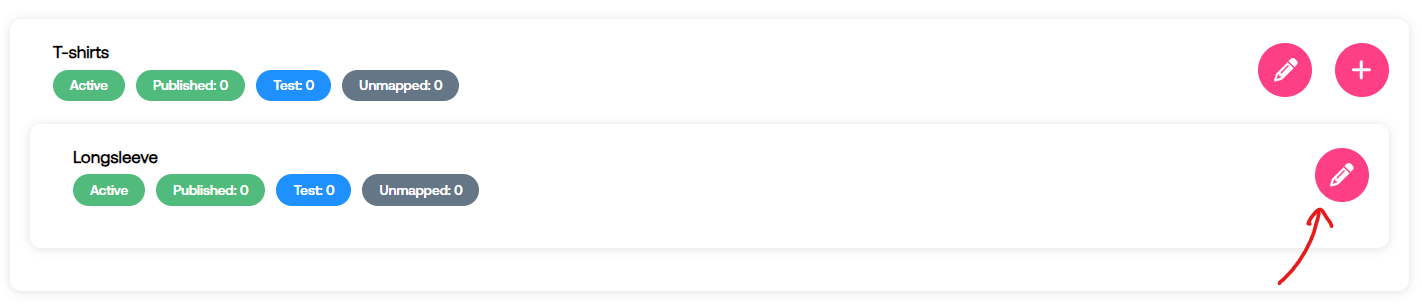
- Click
Delete collectionin the top right menu.

- Click
Delete collection, to confirm that you want to delete the collection. Your collection will now be deleted.